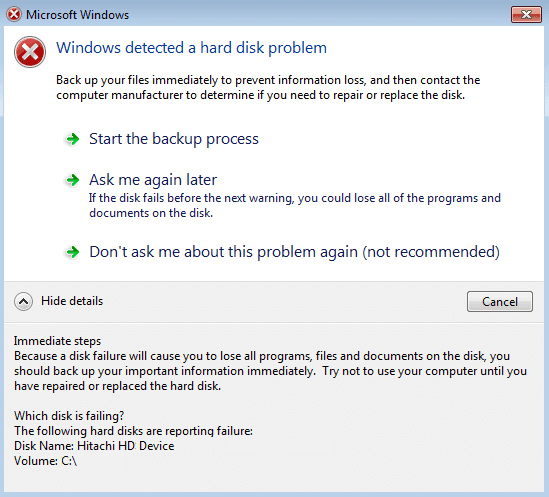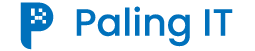Pesan kesalahan “Windows Detected a Hard Disk Problem” bisa sangat mengganggu dan menimbulkan kekhawatiran tentang integritas data Anda. Dalam panduan ini, kami akan membahas langkah-langkah untuk mengatasi masalah ini dengan hati-hati. Pastikan Anda melakukan langkah-langkah ini dengan teliti dan dengan pertimbangan, karena beberapa di antaranya melibatkan operasi tingkat sistem.
Hard disk adalah salah satu komponen paling penting dalam komputer Anda, bertanggung jawab atas penyimpanan semua data berharga Anda, mulai dari foto kenangan hingga dokumen bisnis yang penting. Ketika pesan kesalahan ini muncul, itu adalah tanda bahwa ada masalah yang perlu diatasi segera untuk melindungi data Anda.
Mengapa Hard Disk Mengalami Masalah?
Sebelum kita masuk ke solusi, mari kita pahami beberapa kemungkinan penyebab dari pesan kesalahan ini:
- Hard Disk Rusak atau Gagal: Ini adalah penyebab paling umum dari pesan kesalahan ini. Hard disk Anda mungkin mengalami kerusakan fisik atau masalah internal.
- Rusaknya File Windows: Beberapa file sistem Windows yang penting mungkin rusak atau hilang.
- Informasi BSD Salah atau Hilang: Ini terkait dengan konfigurasi sistem yang rusak atau salah.
- Memori/RAM Buruk: Kadang-kadang masalah pada modul memori atau RAM dapat memicu pesan kesalahan ini.
- Malware atau Virus: Infeksi malware atau virus dapat merusak berkas sistem, yang dapat menyebabkan masalah ini.
- Kesalahan Sistem: Ini bisa menjadi kesalahan dalam konfigurasi sistem yang mendasarinya.
- Masalah Pihak Ketiga Tidak Kompatibel: Program atau perangkat keras pihak ketiga yang tidak kompatibel dengan sistem Anda bisa menjadi penyebab masalah ini.
Langkah-langkah Untuk Memperbaiki “Windows Detected a Hard Disk Problem”
1. Buat Titik Pemulihan
Sebelum Anda melakukan perubahan besar, pastikan untuk membuat titik pemulihan sistem sebagai langkah berjaga-jaga jika terjadi masalah selama proses perbaikan.
2. Jalankan System File Checker (SFC)
– Tekan Tombol Windows + X lalu klik Command Prompt (Admin).
– Ketik perintah sfc /scannow dan tekan Enter.
– Tunggu hingga proses selesai dan restart komputer Anda.
3. Jalankan Pemeriksaan Disk (CHKDSK)
– Tekan Tombol Windows + X, lalu pilih “Command Prompt (Admin).”
– Ketik perintah chkdsk C: /f /r /x (ganti C: sesuai dengan drive sistem Anda) dan tekan Enter.
– Setuju untuk menjadwalkan pemindaian pada reboot berikutnya dan restart komputer Anda.
4. Jalankan DISM Untuk Memperbaiki File Windows yang Rusak
– Tekan Tombol Windows + X dan pilih Command Prompt (Admin).
– Ketik perintah berikut secara berurutan dan tunggu hingga selesai:
a) Dism /Online /Cleanup-Image /CheckHealth
b) Dism /Online /Cleanup-Image /ScanHealth
c) Dism /Online /Cleanup-Image /RestoreHealth
– Restart komputer setelah proses selesai.
5. Jalankan Pemindaian Antivirus
– Unduh dan instal program antivirus terpercaya.
– Jalankan pemindaian lengkap pada sistem Anda untuk mencari dan menghapus malware atau virus.
6. Gunakan CCleaner dan Malwarebytes
– Unduh dan instal CCleaner dan Malwarebytes.
– Jalankan Malwarebytes untuk pemindaian sistem terhadap file berbahaya.
– Jalankan CCleaner untuk membersihkan file sementara dan registry yang tidak perlu.
7. Gunakan Pemulihan Sistem
– Tekan Tombol Windows + R, ketik “sysdm.cpl”, dan pilih System Restore.
– Ikuti instruksi untuk memulihkan sistem ke titik pemulihan sebelum masalah terjadi.
8. Jalankan Tes Diagnostik Windows
– Restart komputer dan tekan tombol yang sesuai (biasanya F12) untuk masuk ke alat diagnostik bawaan komputer.
– Jalankan alat diagnostik untuk memeriksa apakah ada masalah dengan hardware.
9. Ubah Konfigurasi SATA
– Masuk ke BIOS komputer Anda (tekan tombol seperti F2 atau DEL saat komputer booting).
– Ubah pengaturan SATA menjadi mode AHCI jika belum.
10. Nonaktifkan Prompt Kesalahan Disk Diagnostic
– Buka Group Policy Editor dengan mengetik gpedit.msc di Run.
– Navigasikan ke “Computer Configuration” > “Administrative Templates” > “System” > “Troubleshooting and Diagnostics” > “Disk Diagnostic”.
– Double-click “Disk diagnostic: Configure execution level” dan pilih “Disabled”.
Kesimpulan
Ketika Anda menghadapi pesan kesalahan “Windows Detected a Hard Disk Problem,” langkah-langkah di atas dapat membantu Anda mengidentifikasi dan mengatasi masalah tersebut. Penting untuk menjaga data penting Anda dengan membuat cadangan sebelum melakukan perbaikan yang mungkin berisiko.
Jika masalah masih berlanjut setelah mengikuti semua langkah di atas, pertimbangkan untuk berkonsultasi dengan teknisi komputer yang berpengalaman atau produsen komputer Anda. Ingatlah bahwa perbaikan hard disk yang serius mungkin diperlukan jika masalah ini persisten.