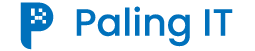Pengguna komputer pasti paham bagaimana kesalnya ketika aplikasi bermasalah. Namun tak perlu panik, begini cara mengatasi eror “Program has stopped working” saat membuka aplikasi.
Aplikasi dan program di komputer menjadi bagian terpenting dan krusial. Tanpa dua komponen ini, komputer hampir tidak bisa digunakan untuk apapun. Sehingga tidak heran bila pengguna paling risau ketika mengalami masalah pada program aplikasi di komputer.
Dari sekian banyak masalah, error “Program has stopped working” merupakan salah satu yang paling sering dialami. Pesan eror ini biasanya muncul ketika hendak membuka sebuah aplikasi.
Eror yang terjadi saat membuka aplikasi ini bisa disebabkan karena beberapa hal. Sebelum membahas mengenai bagaimana cara mengatasinya, berikut ini merupakan penyebab error “Program has stopped working”.
Penyebab Program Aplikasi Berhenti Bekerja di Laptop
1. File Program Corrupt
File yang corrupt menyebabkan program aplikasi akan berhenti secara tiba-tiba. Bahkan bisa jadi aplikasi akan tertutup dan tidak bekerja setiap kali dibuka.
Kerusakan pada file program menjadi salah satu penyebab utama permasalahan ini. Sedangkan penyebab file mengalami corrupt sendiri bisa karena nama file berubah, virus, hingga file program terhapus.
2. Sistem Operasi Windows Bermasalah
Penyebab selanjutnya tentu saja karena permasalahan pada sistem operasi di perangkat. Pengguna Windows mungkin kerap mengalami sistem operasi terkena bugs atau bahkan tiba-tiba saja menjadi error. Permasalahan ini akan bisa menyebabkan aplikasi berhenti bekerja.
3. Multitasking Hingga Overdrive
Dibandingkan penyebab lain, perangkat mengalami overdrive menjadi alasan mengapa program dan aplikasi tiba-tiba berhenti. Perangkat memang mungkin mengalami overdrive ketika melakukan multitasking berlebihan.
Apalagi bila multitasking ketika menggunakan aplikasi dan program yang membutuhkan RAM dan CPU tinggi. Terlebih yang dijalankan merupakan program yang cukup “berat”. Katakan saja seperti Adobe Photoshop, Illustrator, dan lain-lain. Ketika membuka aplikasi lain bersamaan dengan berjalannya program ini, maka CPU akan mengalami crash.
Hingga akhirnya muncul pesan error “Program has stopped working” dan program pun berhenti bekerja begitu saja.
4. Virus dan Malware
Hampir semua masalah yang terjadi pada komputer bisa disebabkan oleh virus dan malware. Termasuk juga aplikasi yang tiba-tiba saja berhenti bekerja. Permasalahan karena virus dan malware ini bukan hanya akan mengganggu kerja sistem operasi Windows di laptop dan komputer saja. Melainkan juga menyebabkan file program menjadi corrupt, seperti disebutkan di atas.
Cara Mengatasi Error “Program has stopped working”
Setelah memahami apa penyebab di atas, di bawah ini merupakan langkah-langkah yang bisa dilakukan untuk mengatasi error “Program has stopped working”.
1. Bersihkan Cache
Salah satu penyebab dari permasalahan pada sistem operasi Windows adalah banyaknya file sampah. File sampah seperti cache, registry, atau bahkan file-file yang bertumpuk di Recycle Bin akan menyebabkan kerja sistem operasi menjadi lambat. Akibatnya, beberapa program dan aplikasi akan mengalami kegagalan ketika dibuka.
Ada beberapa cara yang bisa dilakukan untuk membersihkan cache di komputer. Salah satu cara termudah adalah melalui fitur Disk Cleanup. Berikut ini langkah-langkahnya.
- Klik pada tombol Start Menu.
- Di kolom pencarian ketikkan Disk Cleanup.
- Buka menu Disk Cleanup yang muncul kemudian pilih Disk Cleanup : Drive Selection.
- Pilih Drive yang ingin dibersihkan.
- Klik OK.
- Tunggu hingga proses selesai.
Setelah itu, coba kembali untuk membuka program yang sebelumnya tidak bisa dibuka tersebut.
2. Atur Ulang Data Execution Prevention
Cara selanjutnya ini akan efektif mengatasi masalah error “Program has stopped working” di Windows 7. Berbeda dengan versi sistem operasi Windows lain, Windows 7 memerlukan tindakan untuk mencetah terjadinya eksekusi data.
Langkah-langkah di bawah ini bisa dilakukan bila program terus menerus mengalami error dan berhenti bekerja ketika dibuka.
- Klik ikon Windows di taskbar.
- Kemudian klik kanan pada pilihan My Computer atau Computer.
- Pilih opsi Properties.
- Pada panel sebelah kiri, pilih sub-menu Advanced system settings.
- Buka tab Advanced kemudian pada menu Performance, piliih Setting.
- Selanjutnya buka tab Data Execution Prevention.
- Klik pada pilihan Turn on DEP for alk program and Services except those I select.
- Klik tombol Add untuk menambahkan pilihan baru.
- Cari dan temukan aplikasi yang mengalami masalah di Program Files pada Local Disk C:.
- Klik tombol Apply lalu klik OK.
- Restart komputer.
Cara di atas akan efektif mengalami masalah aplikasi yang tiba-tiba berhenti tanpa penyebab yang jelas. Terlebih bila Anda sebelumnya sudah memastikan tidak ada masalah pada file program aplikasi tersebut.
3. Jalankan Perintah System File Checker
Namun tentu saja, cara yang harus dilakukan untuk mengatasi program yang tidak bisa berjalan karena file corrupt akan sangat berbeda.
Seperti disebutkan di atas, file corrupt akan membuat program tidak bisa berjalan. Untungnya Windows memiliki program tersendiri untuk mengatasi permasalahan ini. Program tersebut tidak lain adalah System File Checker.
Sesuai namanya, System File Checker bekerja untuk memeriksa bila terdapat masalah pada file-file di sistem. Cara ini akan dengan mudah memeriksa file yang corrupt sekaligus juga memperbaikinya.
Berikut ini langkah-langkah untuk menjalankan perintah System File Checker di komputer.
- Klik tombol Start terlebih dulu.
- Di kolom pencarian, ketikkan Command Prompt.
- Kemudian klik pada menu Command Prompt dan pilih Run as administrator.
- Halaman CMD akan terbuka. Di halaman ini, ketik sfc /scannow untuk menjalankan perintah System File Checker.
- Tekan tombol Enter di keyboard untuk mulai menjalankan perintah.
- Tunggu hingga proses pemeriksaan file berjalan hingga selesai.
- Restart komputer.
System File Checker bukan hanya bisa dijalankan di komputer dengan sistem operasi Windows 7 saja. Komputer dengan OS Windows 8 dan Windows 10 pun bisa menggunakan cara ini bila mengalami masalah file corrupt.
4. Atur Compatibility Software
Penyebab lain dari error “Program has stopped working” ketika membuka aplikasi adalah program yang tidak kompatibel dengan sistem operasi. Akibatnya, program ini tentu saja tidak bisa berjalan maupun dibuka sama sekali.
Namun, bila aplikasi tetap bisa dibuka dan hanya sering mengalami crash, maka permasalahan bisa saja disebabkan karena pengaturan Compatibility Software. Jika ini yang sedang Anda alami, maka ikuti langkah-langkah di bawah ini.
- Klik kanan pada icon aplikasi dan program yang tidak bisa terbuka tersebut.
- Setelah itu pilih Properties.
- Buka menu Compatibility pada tab.
- Beri tanda centang pada pilihan Run this program in compatibility mode for.
- Kemudian pilih versi Windows yang digunakan di dropdown menu.
- Klik tombol Apply lalu OK.
Untuk cara ini, Anda tidak perlu melakukan restart pada komputer. Cukup kembali buka aplikasi untuk melihat apakah masih sering mengalami crash atau error “Program has stopped working”.
Permasalahan pada aplikasi di komputer memang gampang-gampang susah untuk diatasi. Selain cara-cara di atas, Anda juga bisa meng-uninstall program dan aplikasi tersebut. Kemudian mencoba untuk melakukan instalasi ulang.
Selamat mencoba dan semoga cara di atas membantu!