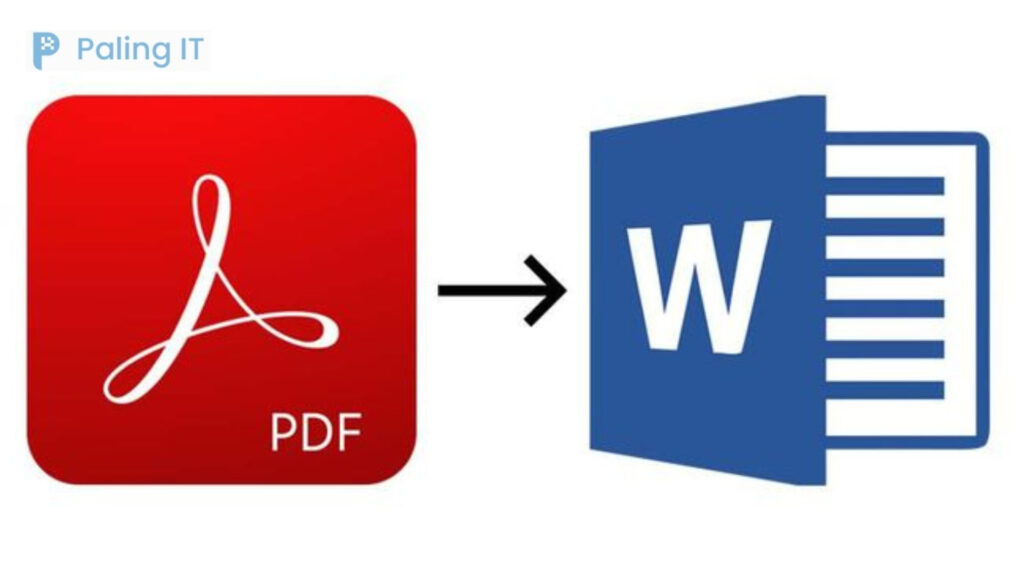palingit.com – Cara Mengubah PDF ke Word di Laptop – PDF merupakan jenis file yang sering di gunakan untuk berbagai tugas dan pekerjaan. Karena file ini tidak dapat di ubah dan akan tetap sama jika di buka di berbagai perangkat. File pdf di gunakan untuk melakukan print dokument yang sudah fix jadi. Sehingga tidak perlu mengubah-ubahnya kembali.
Namun untuk mengubah file pdf ke word tentunya di perlukan untuk mengedit ataupun merubah file tersebut. Biasanya mengubah file pdf ini dapat di lakukan di word langsung maupun lewat situs untuk mengubah file tertentu.
Cara Mengubah PDF ke Word di Laptop
Untuk melakukan perubahan dari file pdf ke word di laptop dapat di lakukan dengan beberapa cara berikut ini :
Cara Mengubah PDF ke Word Menggunakan Microsoft Word
Anda dapat mengubah file PDF menjadi format dokumen Word menggunakan Microsoft Word dengan langkah-langkah berikut:
- Buka Microsoft Word dan klik “Buka” pada layar utama.
- Cari file PDF yang ingin Anda ubah ke dalam format Word, dan klik “Buka”.
- Word akan memberi tahu Anda bahwa file yang Anda pilih akan dikonversi ke format Word. Klik “OK” untuk melanjutkan.
- Dokumen PDF akan muncul di Microsoft Word. Jika ada pesan yang muncul, ikuti petunjuk tersebut.
- Anda dapat mengedit dokumen seperti yang biasa dilakukan pada dokumen Word biasa.
- Setelah selesai mengedit, simpan dokumen sebagai dokumen Word dengan cara klik “File” dan “Simpan sebagai”. Pilih format “Dokumen Word” atau “Dokumen Word 97-2003”, tergantung pada versi Word yang Anda gunakan.
Perlu di perhatikan bahwa konversi dari PDF ke Word tidak selalu sempurna dan bisa jadi akan ada perbedaan dalam tampilan dokumen setelah dikonversi.
Cara Mengubah PDF ke Word dengan Google Docs
Anda dapat mengubah file PDF ke format dokumen Word menggunakan Google Docs dengan cara berikut:
- Buka Google Docs di peramban web Anda dan masuk ke akun Google Anda jika belum masuk.
- Klik “File” di pojok kiri atas layar dan pilih “Buka”.
- Pilih “Unggah” dan cari file PDF yang ingin Anda ubah. Setelah diunggah, file PDF akan terbuka di Google Docs.
- Setelah dokumen terbuka, klik “File” lagi dan pilih “Unduh” kemudian pilih “Microsoft Word (.docx)” atau “Microsoft Word (.doc)” untuk menyimpan file sebagai dokumen Word.
Setelah proses selesai, Anda akan memiliki dokumen Word baru yang dapat diedit seperti dokumen Word biasa.
Cara Mengubah PDF ke Word di Google Drive
Anda dapat mengubah file PDF ke format dokumen Word menggunakan Google Drive dengan cara berikut:
- Buka Google Drive di browser web Anda dan masuk ke akun Google Anda jika belum masuk.
- Klik tombol “Unggah” di pojok kanan atas layar dan pilih file PDF yang ingin Anda ubah.
- Setelah file terunggah ke Google Drive, klik dua kali pada file tersebut untuk membukanya.
- Setelah dokumen PDF terbuka, klik “File” di pojok kiri atas layar dan pilih “Download”.
- Pilih “Microsoft Word (.docx)” atau “Microsoft Word (.doc)” sebagai format yang ingin Anda gunakan untuk mengunduh file ke komputer Anda.
Setelah proses selesai Anda akan memiliki dokumen Word baru yang dapat diedit seperti dokumen Word biasa. Namun, perlu diingat bahwa hasil konversi mungkin tidak sempurna dan beberapa elemen format atau tata letak mungkin berbeda setelah dikonversi.
Cara Mengubah PDF ke Word dengan Smallpdf
Smallpdf adalah layanan konversi PDF online gratis yang dapat digunakan untuk mengonversi berbagai jenis file PDF ke format dokumen Word atau format file lainnya seperti Excel, PowerPoint, dan JPG. Layanan ini juga memiliki opsi berbayar dengan fitur tambahan yang lebih lengkap.
Anda dapat mengubah file PDF ke format dokumen Word menggunakan Smallpdf dengan cara berikut:
- Buka situs web Smallpdf di browser web Anda.
- Klik opsi “PDF to Word” pada halaman utama.
- Seret dan letakkan file PDF yang ingin Anda ubah ke dalam kotak yang tersedia atau klik tombol “Pilih File” untuk memilih file dari komputer Anda.
- Tunggu beberapa saat hingga Smallpdf menyelesaikan proses konversi dan menghasilkan file Word baru.
- Unduh file Word baru dengan mengklik tombol “Unduh” atau “Unduh Hasilnya”.
Setelah proses selesai, Anda akan memiliki dokumen Word baru yang dapat diedit seperti dokumen Word biasa.
Cara Mengubah PDF ke Word dengan ilovepdf.com
ilovepdf.com adalah layanan konversi PDF online gratis yang dapat digunakan untuk mengonversi berbagai jenis file PDF ke format dokumen Word atau format file lainnya seperti Excel, PowerPoint, dan JPG. Layanan ini juga memiliki opsi berbayar dengan fitur tambahan yang lebih lengkap.
Anda dapat mengubah file PDF ke format dokumen Word menggunakan ilovepdf.com dengan cara berikut:
- Buka situs web ilovepdf.com di browser web Anda.
- Klik opsi “PDF to Word” pada halaman utama.
- Seret dan letakkan file PDF yang ingin Anda ubah ke dalam kotak yang tersedia atau klik tombol “Pilih File” untuk memilih file dari komputer Anda.
- Tunggu beberapa saat hingga ilovepdf.com menyelesaikan proses konversi dan menghasilkan file Word baru.
- Unduh file Word baru dengan mengklik tombol “Unduh” atau “Unduh Hasilnya”.
Setelah proses selesai, Anda akan memiliki dokumen Word baru yang dapat diedit seperti dokumen Word biasa.
Cara Mengubah PDF ke Word dengan pdf2doc.com
pdf2doc.com adalah layanan konversi PDF online gratis yang dapat digunakan untuk mengonversi berbagai jenis file PDF ke format dokumen Word atau format file lainnya seperti Excel dan PowerPoint. Layanan ini juga memiliki opsi berbayar dengan fitur tambahan yang lebih lengkap.
Anda dapat mengubah file PDF ke format dokumen Word menggunakan pdf2doc.com dengan cara berikut:
- Buka situs web pdf2doc.com di browser web Anda.
- Klik tombol “Upload PDF” untuk memilih dan mengunggah file PDF yang ingin Anda ubah.
- Tunggu beberapa saat hingga pdf2doc.com menyelesaikan proses konversi dan menghasilkan file Word baru.
- Unduh file Word baru dengan mengklik tombol “Download Word”.
Setelah proses selesai, Anda akan memiliki dokumen Word baru yang dapat diedit seperti dokumen Word biasa.