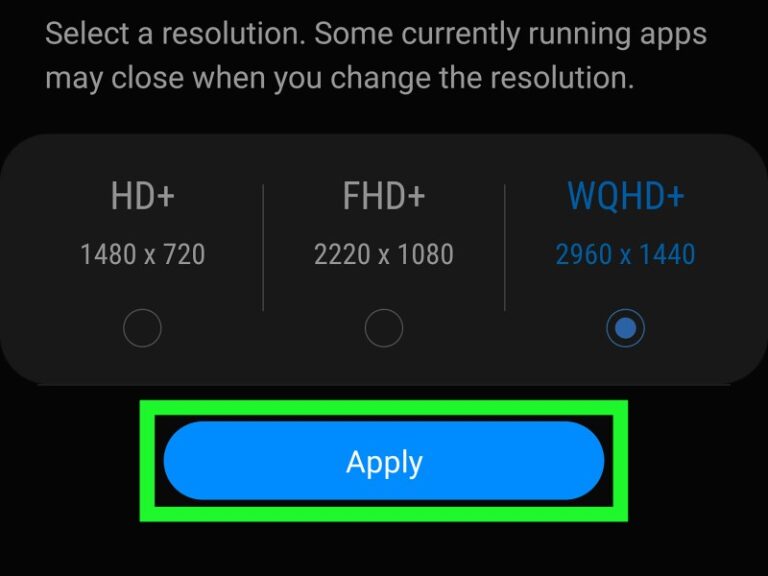Saat ini, smartphone Android telah menjadi salah satu alat yang sangat berguna untuk merekam video. Namun, terkadang ada kebutuhan untuk meningkatkan kualitas video yang direkam agar terlihat lebih profesional dan menarik. Salah satu cara untuk melakukan hal ini adalah dengan mengubah kualitas video menjadi 1080p.
Dalam artikel ini, kami akan memberikan panduan lengkap tentang cara mengubah kualitas video menjadi 1080p di perangkat Android Anda. Kami akan menjelaskan langkah-langkah detail yang perlu Anda ikuti untuk mencapai hasil yang diinginkan. Jadi, jika Anda ingin mempelajari cara mengubah kualitas video di Android Anda, teruslah membaca!
Aplikasi Pengubah Kualitas Video Terbaik
Sebelum memulai proses mengubah kualitas video, Anda perlu memilih aplikasi yang tepat untuk melakukan tugas ini. Ada beberapa aplikasi yang tersedia di Play Store yang dapat membantu Anda mengubah kualitas video menjadi 1080p. Beberapa aplikasi terkenal seperti Video Converter, VideoShow, dan PowerDirector adalah beberapa contoh yang layak Anda pertimbangkan. Namun, kami akan merekomendasikan satu aplikasi terbaik yang dapat Anda gunakan, yaitu Video Converter.
Cara Mengubah Kualitas Video Menjadi 1080p
Setelah Anda memilih aplikasi pengubah kualitas video dan menentukan video yang akan diubah, langkah selanjutnya adalah mengubah kualitas video menjadi 1080p. Berikut adalah langkah-langkah yang perlu Anda ikuti:
1. Buka Aplikasi Video Converter
Pertama, buka aplikasi Video Converter di perangkat Android Anda setelah berhasil mengunduh dan menginstalnya. Biasanya, Anda akan menemukan ikon aplikasi di layar utama atau dalam daftar aplikasi di perangkat Anda.
2. Pilih Video yang Akan Diubah
Setelah membuka aplikasi Video Converter, Anda akan melihat antarmuka pengguna dengan berbagai opsi. Pilih opsi “Pilih Video” atau “Tambah Video” untuk memilih video yang ingin Anda ubah kualitasnya menjadi 1080p. Aplikasi ini akan memberi Anda akses ke galeri perangkat Anda, di mana Anda dapat memilih video yang diinginkan.
3. Tentukan Kualitas Video
Setelah memilih video, Anda akan diarahkan ke halaman pengaturan kualitas video. Di sini, Anda dapat mengatur resolusi video menjadi 1080p. Pilih opsi “1080p” atau “Resolusi Tinggi” untuk mengubah kualitas video menjadi 1080p. Beberapa aplikasi juga dapat memungkinkan Anda mengatur bitrate, frame rate, dan parameter lainnya untuk mengoptimalkan kualitas video sesuai kebutuhan Anda.
4. Konversi Video
Setelah Anda mengatur kualitas video menjadi 1080p, Anda siap untuk mengubah video. Tekan tombol “Konversi” atau “Ubah” untuk memulai proses konversi. Proses ini mungkin memakan waktu beberapa menit tergantung pada durasi video dan kecepatan perangkat Anda. Pastikan perangkat Anda memiliki cukup baterai atau sambungan daya yang stabil selama proses ini.
5. Simpan Video yang Telah Diubah
Setelah proses konversi selesai, Anda akan diberi opsi untuk menyimpan video yang telah diubah. Pilih lokasi penyimpanan yang diinginkan, seperti galeri perangkat Anda atau folder khusus yang Anda buat. Pastikan untuk memberi nama file yang jelas agar mudah ditemukan nantinya.
Cara Mengompres Ukuran Video yang Telah Diubah
Saat Anda mengubah kualitas video menjadi 1080p, ukuran file video mungkin akan meningkat. Jika Anda ingin mengurangi ukuran file video untuk menghemat ruang penyimpanan di perangkat Anda, ada beberapa metode yang dapat Anda coba:
1. Pilih Format Video yang Tepat
Beberapa format video, seperti MP4 atau H.264, memiliki kemampuan kompresi yang lebih baik daripada format lainnya. Saat menyimpan video yang telah diubah, pilih format yang memiliki ukuran file yang lebih kecil namun tetap menjaga kualitas video yang baik.
2. Atur Bitrate yang Sesuai
Bitrate adalah parameter yang menentukan seberapa banyak data yang digunakan untuk merepresentasikan video. Semakin tinggi bitrate, semakin baik kualitas video namun ukuran file akan semakin besar. Cobalah mengatur bitrate yang lebih rendah untuk mengurangi ukuran file video tanpa mengorbankan kualitas yang terlalu banyak. Namun, perlu diingat bahwa mengurangi bitrate terlalu rendah dapat menghasilkan video yang buram atau bergerak secara tidak mulus.
3. Pemangkasan Video
Jika video yang Anda ubah memiliki bagian yang tidak diperlukan, Anda dapat memotongnya untuk mengurangi ukuran file. Banyak aplikasi pengeditan video, termasuk Video Converter, menyediakan fitur pemangkasan yang memungkinkan Anda memotong bagian yang tidak diinginkan dari video Anda.
4. Penggunaan Alat Kompresi
Jika ukuran file video masih terlalu besar, Anda dapat menggunakan alat kompresi video. Ada banyak alat kompresi video yang tersedia secara online atau dalam bentuk aplikasi. Alat ini akan mengompres ukuran file video tanpa mengorbankan kualitasnya secara signifikan.