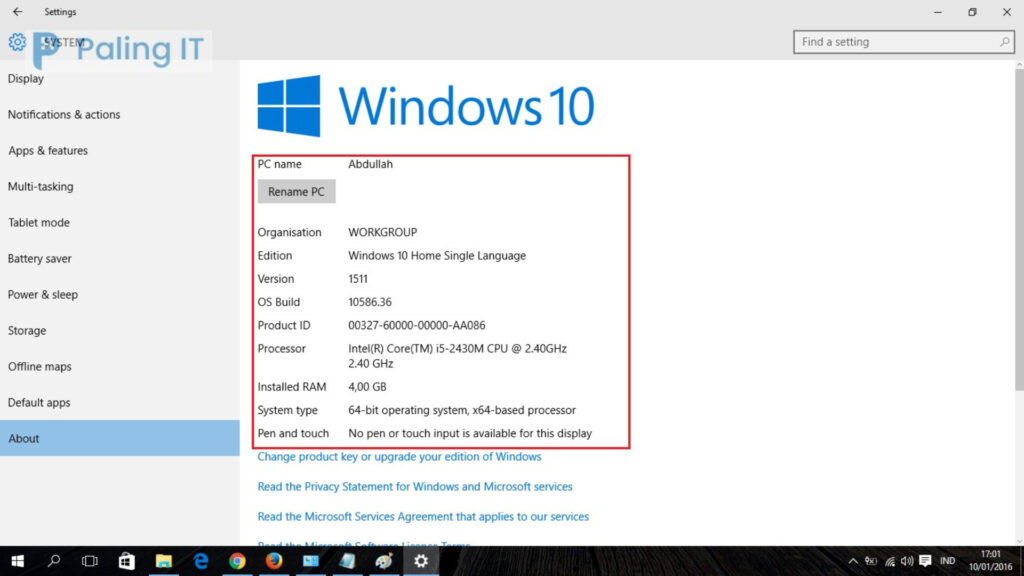palingit.com – Cara Cek Spesifikasi Laptop – Spesifikasi laptop adalah kumpulan informasi teknis tentang laptop yang mencakup komponen-komponen yang terdapat pada laptop tersebut. Beberapa spesifikasi penting yang sering dicari oleh pengguna laptop termasuk prosesor, RAM, kapasitas penyimpanan, kartu grafis, ukuran layar, dan resolusi layar. Spesifikasi ini dapat mempengaruhi kinerja dan kemampuan laptop untuk menjalankan aplikasi atau tugas tertentu.
Prosesor adalah komponen yang berperan penting dalam menggerakkan laptop. Semakin tinggi kecepatan prosesor, semakin cepat laptop dapat menjalankan aplikasi dan tugas yang kompleks. RAM juga sangat penting, karena semakin besar kapasitas RAM, semakin banyak aplikasi yang dapat dijalankan secara bersamaan tanpa adanya penurunan kinerja.
Kapasitas penyimpanan dan kartu grafis juga mempengaruhi performa laptop. Semakin besar kapasitas penyimpanan, semakin banyak file dan data yang dapat disimpan pada laptop. Sedangkan kartu grafis yang lebih baik akan memberikan performa yang lebih baik saat menjalankan aplikasi atau game yang membutuhkan grafis yang baik.
Cara Cek Spesifikasi Laptop Windows Dan Mac
Mengetahui spesifikasi laptop menjadi penting untuk memilih laptop yang tepat sesuai dengan kebutuhan dan budget yang dimiliki.
Cek spesifikasi laptop lewat menu settings
Berikut ini adalah langkah-langkah untuk cek spesifikasi laptop lewat menu settings pada sistem operasi Windows:
- Klik ikon “Start” pada pojok kiri bawah layar.
- Klik “Settings” (ikon roda gigi).
- Klik “System” di dalam jendela Settings.
- Di bawah bagian “System”, klik “About”.
- Anda akan melihat informasi tentang perangkat, termasuk spesifikasi prosesor, RAM, sistem operasi, dan tipe sistem.
Selain itu, Anda juga dapat mengetahui spesifikasi laptop dengan mengecek pada Device Manager (Pengelola Perangkat). Berikut langkah-langkahnya:
- Klik ikon “Start” pada pojok kiri bawah layar.
- Ketik “Device Manager” pada kolom pencarian dan klik aplikasi Device Manager.
- Anda akan melihat daftar perangkat yang terpasang pada laptop Anda, termasuk informasi tentang prosesor, kartu grafis, dan lainnya.
Cek spesifikasi laptop menggunakan aplikasi DXdiag
Cara lain untuk cek spesifikasi laptop adalah menggunakan aplikasi DXdiag yang sudah terpasang di Windows. Langkah-langkahnya adalah sebagai berikut:
- Klik tombol “Start” di sudut kiri bawah layar.
- Ketik “dxdiag” di kotak pencarian dan tekan enter.
- Akan muncul jendela “DirectX Diagnostic Tool” yang menampilkan informasi tentang sistem Anda.
- Pada tab “System”, Anda dapat melihat informasi tentang prosesor, RAM, dan sistem operasi.
- Pada tab “Display”, Anda dapat melihat informasi tentang kartu grafis, driver, dan fitur grafis lainnya.
- Pada tab “Sound”, Anda dapat melihat informasi tentang kartu suara dan driver yang digunakan.
Dengan menggunakan DXdiag, Anda dapat melihat spesifikasi laptop secara lengkap dan terperinci. Selain itu, Anda juga dapat melakukan diagnosis jika terdapat masalah pada sistem Anda.
Cek spesifikasi laptop menggunakan Command Prompt
Cek spesifikasi laptop menggunakan Command Prompt. Berikut adalah langkah-langkahnya:
- Klik tombol “Start” di sudut kiri bawah layar.
- Ketik “cmd” di kotak pencarian dan tekan enter untuk membuka Command Prompt.
- Di jendela Command Prompt, ketik “systeminfo” dan tekan enter.
- Akan muncul daftar informasi tentang sistem Anda seperti model komputer, sistem operasi, RAM, dan informasi lainnya.
- Anda juga dapat mengganti perintah “systeminfo” dengan perintah lain seperti “wmic cpu get name” untuk melihat informasi tentang prosesor atau “wmic diskdrive get size” untuk melihat kapasitas hard drive.
Dengan menggunakan Command Prompt, Anda dapat melihat spesifikasi laptop secara lengkap dan terperinci.
Cek spesifikasi laptop menggunakan CPU-Z
CPU-Z adalah aplikasi gratis yang dapat membantu Anda cek spesifikasi laptop dengan mudah. Berikut adalah langkah-langkah untuk menggunakan CPU-Z:
- Unduh dan instal aplikasi CPU-Z dari situs resmi atau toko aplikasi yang tersedia.
- Setelah selesai menginstal, buka aplikasi CPU-Z.
- Anda akan melihat beberapa tab seperti CPU, Mainboard, Memory, dan lainnya. Klik tab yang sesuai untuk melihat informasi spesifik tentang setiap komponen.
- Setelah selesai melihat informasi, Anda dapat menyimpan informasi spesifikasi sebagai file teks dengan mengklik tombol “Save Report” di bawah tab “About”.
Dengan CPU-Z, Anda dapat dengan mudah melihat informasi spesifikasi laptop Anda, seperti jenis prosesor, kecepatan prosesor, RAM, dan kartu grafis. Aplikasi ini juga menampilkan informasi tentang kecepatan kipas, suhu, dan voltase, yang berguna untuk memonitor kesehatan laptop.
Cek spesifikasi laptop melalui Windows PowerShell
Anda juga dapat cek spesifikasi laptop melalui Windows PowerShell dengan cara berikut:
- Buka Windows PowerShell dengan mencarinya di menu Start atau dengan menekan tombol Windows + X dan memilih “Windows PowerShell” dari menu.
- Setelah jendela PowerShell terbuka, ketikkan perintah berikut dan tekan Enter: “Get-ComputerInfo”.
- PowerShell akan memulai proses untuk mengumpulkan informasi sistem Anda. Ini mungkin memakan waktu beberapa saat tergantung pada spesifikasi laptop Anda.
- Setelah selesai, Anda akan melihat hasilnya dalam bentuk daftar informasi tentang laptop Anda, seperti model prosesor, jumlah RAM, sistem operasi yang diinstal, dan banyak lagi.
Dengan menggunakan Windows PowerShell, Anda dapat dengan mudah melihat spesifikasi laptop Anda tanpa perlu menginstal aplikasi tambahan.
Cara Melihat Spesifikasi Laptop Macbook
Anda dapat melihat spesifikasi laptop MacBook dengan mudah dengan cara berikut:
- Klik pada ikon “Apple” di pojok kiri atas layar Anda.
- Pilih opsi “About This Mac” dari menu drop-down yang muncul.
- Anda akan melihat jendela pop-up yang menampilkan informasi tentang MacBook Anda, termasuk model MacBook Anda, versi sistem operasi, ukuran dan jenis RAM, serta tipe dan kecepatan prosesor.
- Untuk melihat informasi lebih detail, klik opsi “System Report” di jendela pop-up.
- Anda akan dibawa ke jendela baru yang menampilkan informasi tentang semua aspek MacBook Anda, termasuk hardware, jaringan, perangkat lunak, dan banyak lagi.
Dengan menggunakan cara ini, Anda dapat dengan mudah melihat spesifikasi MacBook Anda dan memastikan bahwa semuanya berfungsi dengan baik.